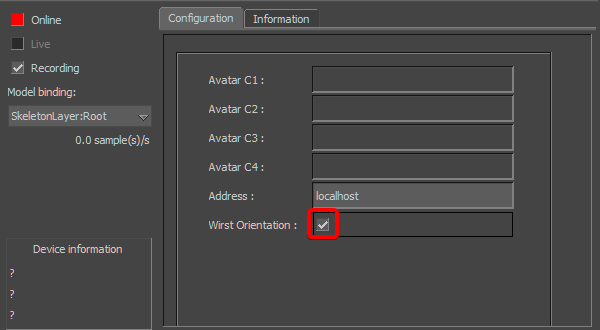Software | Core 2.1 | MotionBuilder
Note: This article applies to both Prime 3 Haptic XR Gloves and Prime 3 Mocap Gloves
Note: This article applies to both Quantum Mocap Metagloves and Quantum XR Metagloves.
Overview
The MotionBuilder 2023 Plugin for MANUS Core 2 enables live-streaming finger data for MANUS Core 2 and all its supported glove generations into MotionBuilder 2023.
Compatibility
The plugin works with:
- MotionBuilder 2023 for Windows.
- Windows 10 or Windows 11.
- MANUS Core 2.
- Quantum Metagloves or equivalent Partner Metagloves.
- Previous glove generations compatible with MANUS Core 2 (Prime X, Prime 2).
Requirements
The plugin requires:
- MANUS Core 2 Pro license or equivalent Partner Pro license.
MotionBuilder 2023 Plugin
Overview
Through the following steps you will learn how to download, install and use the MotionBuilder 2023 plugin for MANUS Core 2.
Downloading
The MotionBuilder 2023 Plugin for MANUS Core 2 can be downloaded from the MANUS Resource Center.
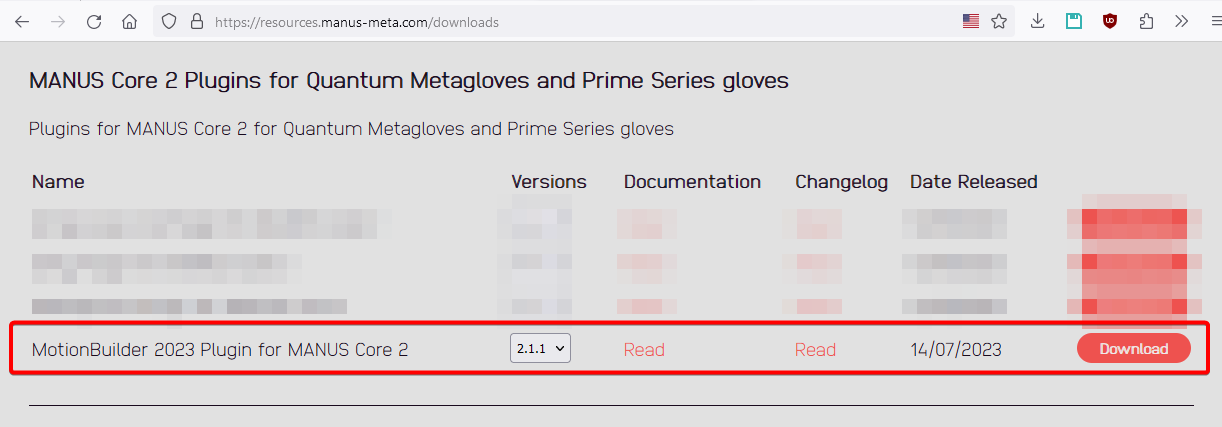
Installation
To install the plugin, open the downloaded ZIP file and copy the "bin" and "Templates" folders and the files they contain into your MotionBuilder installation directory:
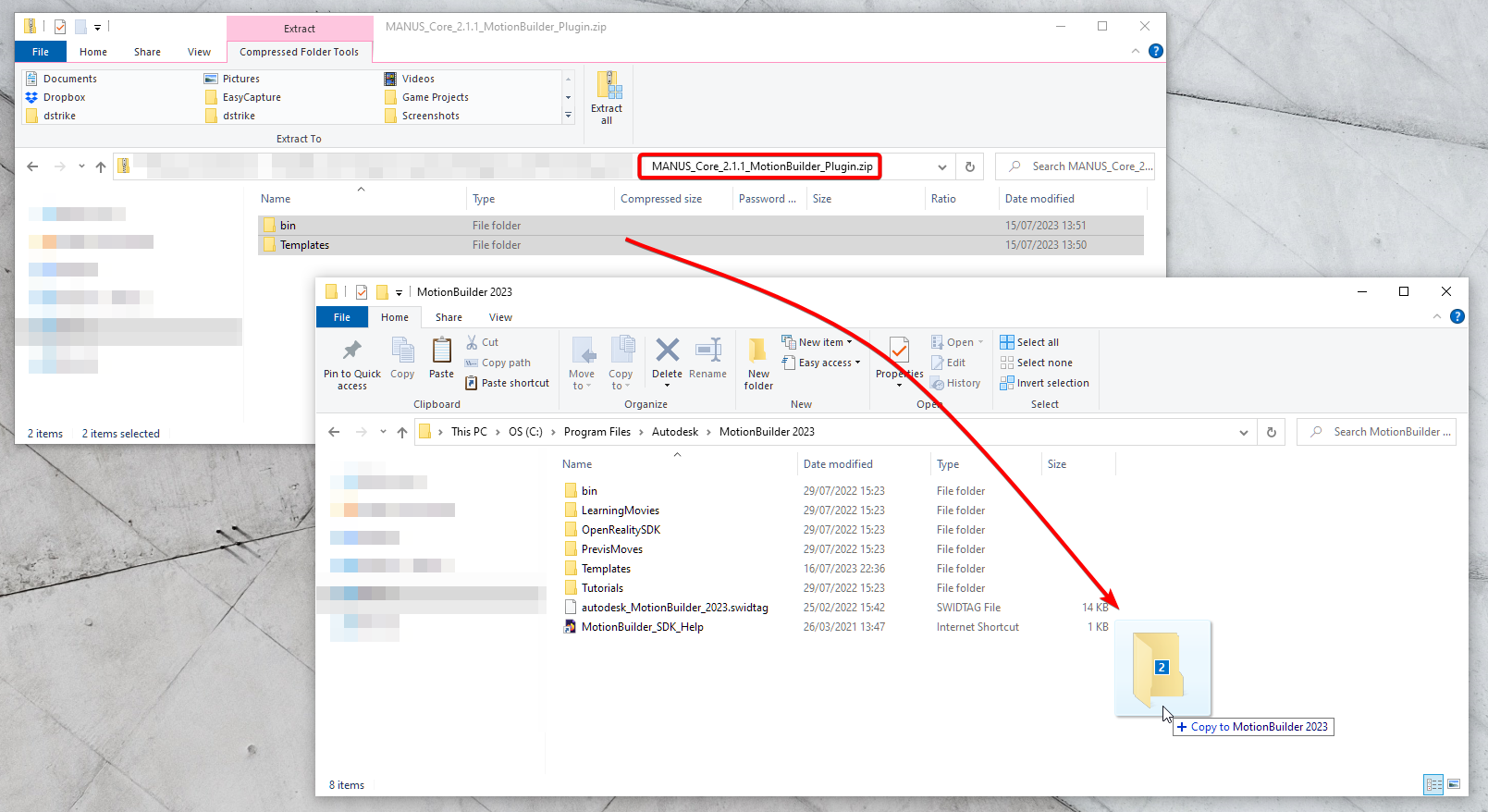
Make sure the plugin DLLs end up in the "plugins" folder:
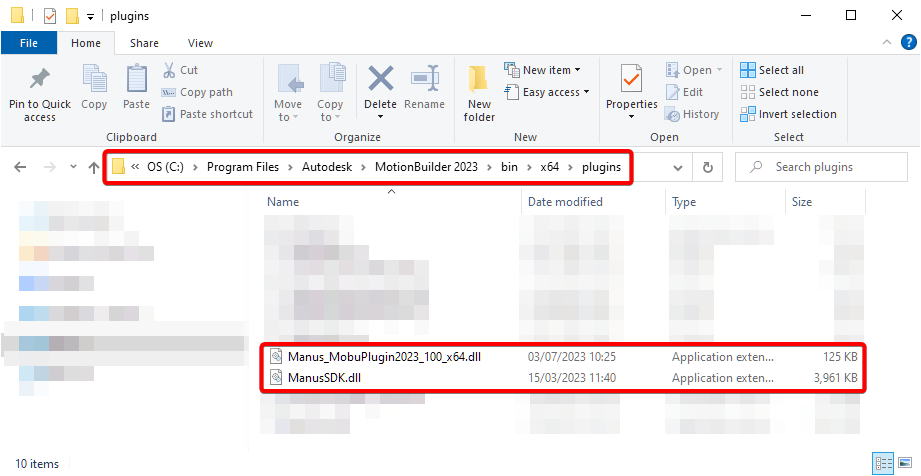
Make sure the plugin FBX file ends up in the "Template" folder:
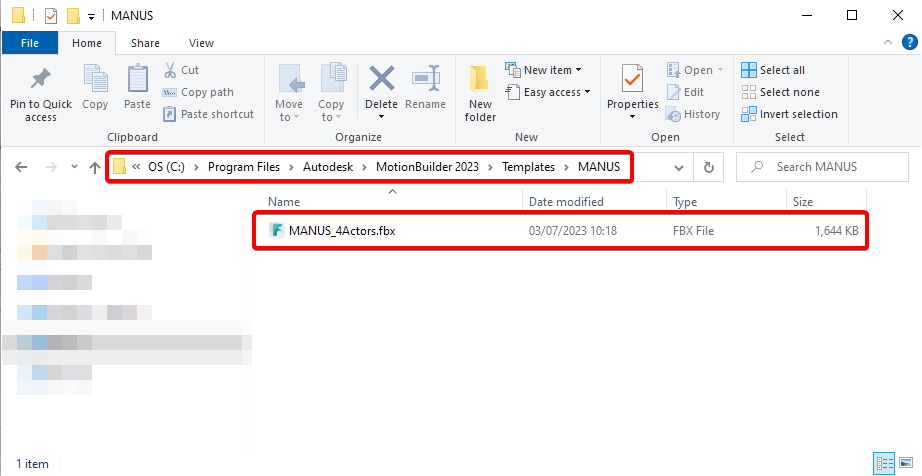
Windows will sometimes treat downloaded files as suspicious and block them from running. As a result, MotionBuilder might not be able to load the plugin.
To unblock the plugin files follow these steps:
- Exit MotionBuilder.
- Navigate to the plugins folder.
- Right-click the file and select "Properties".
- Select "Unblock" and click OK.
- Repeat this for all plugin files.
- Start MotionBuilder.
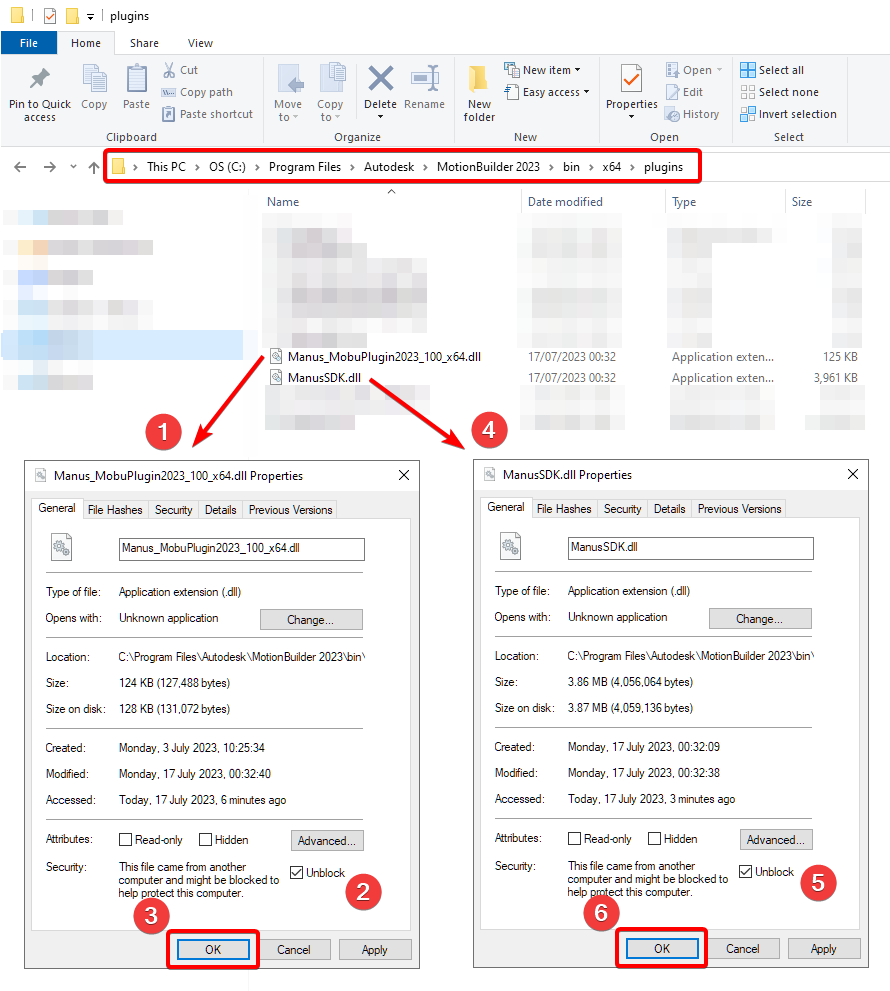
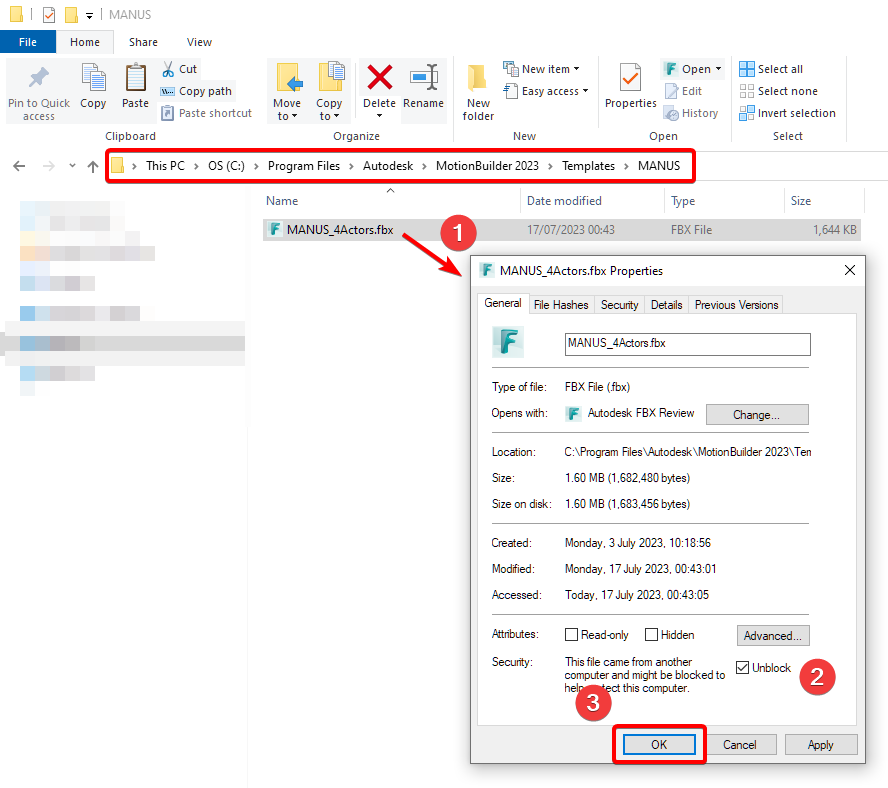
Functionality
The plugin enables live-streaming glove data from 1 to 4 MANUS Core Profiles.
The plugin can be configured to receive data from a computer running MANUS Core.
MANUS Core can be ran on the same computer running MotionBuilder itself, or from an another computer access on the same local network.
Using the plugin
Starting MotionBuilder 2023
With the MotionBuilder plugin installed:
- Start MANUS Core 2
- Open MotionBuilder 2023
If you run MotionBuilder with the "-console" command, you can verify the plugin has loaded:
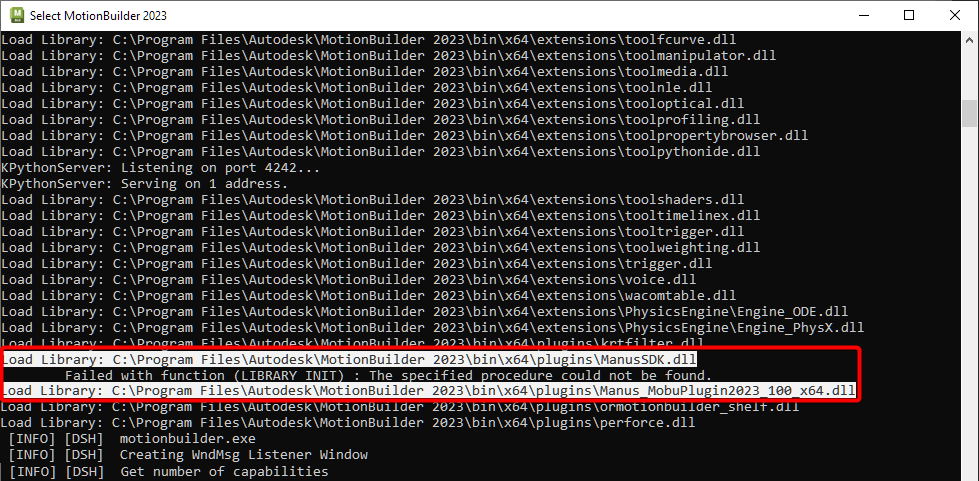
Using MANUS Template
The MANUS Template FBX file contains a scene set up to easily get started.
To use the template:
- Navigate to the "MANUS" templates folder.
- Verify the "MANUS_4Actors" asset is available, and select it.
- Drag and drop the "MANUS_4Actors" asset into the scene.
- Select either "FBX Merge" or "FBX Open", and select "No Animation" to add the contents to your scene.
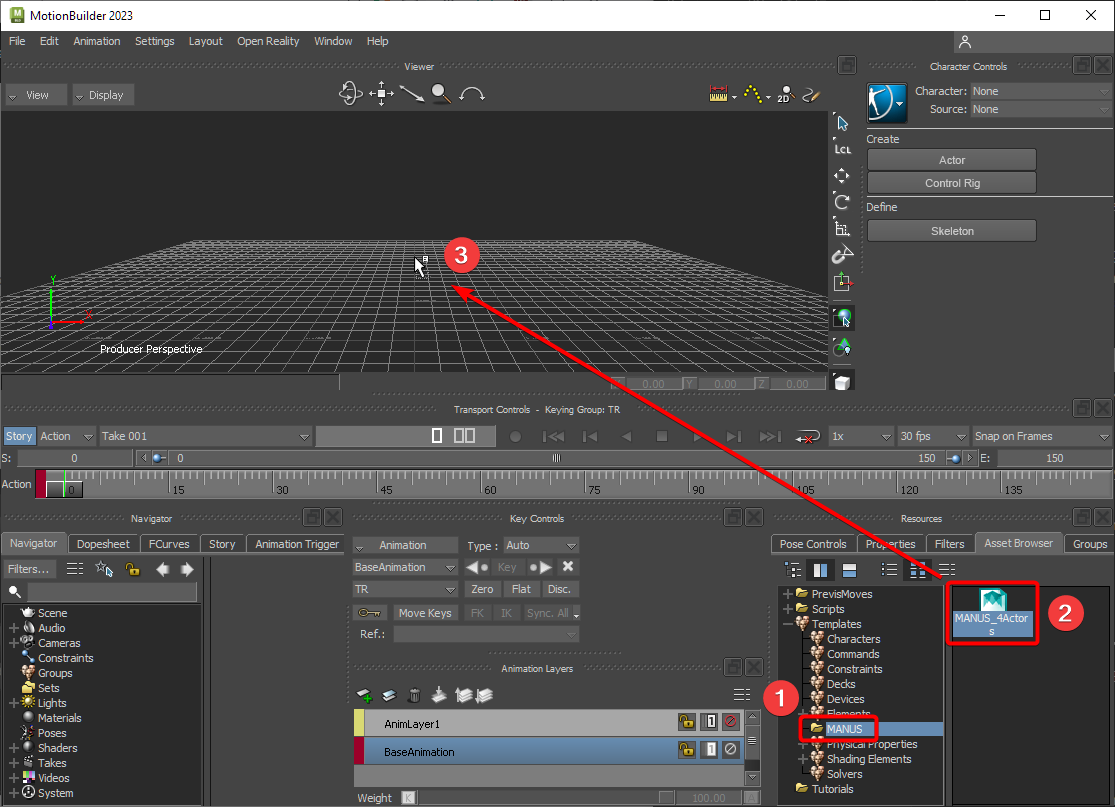
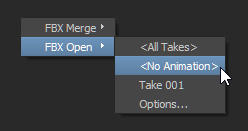
With the template loaded:
- Select the "MANUS plug-in" device.
- Enable "Recording" to make sure you can record.
- Enable "Online" to start streaming data.
The MANUS Core data is being applied, and in this example data for 1 profile is being streamed:
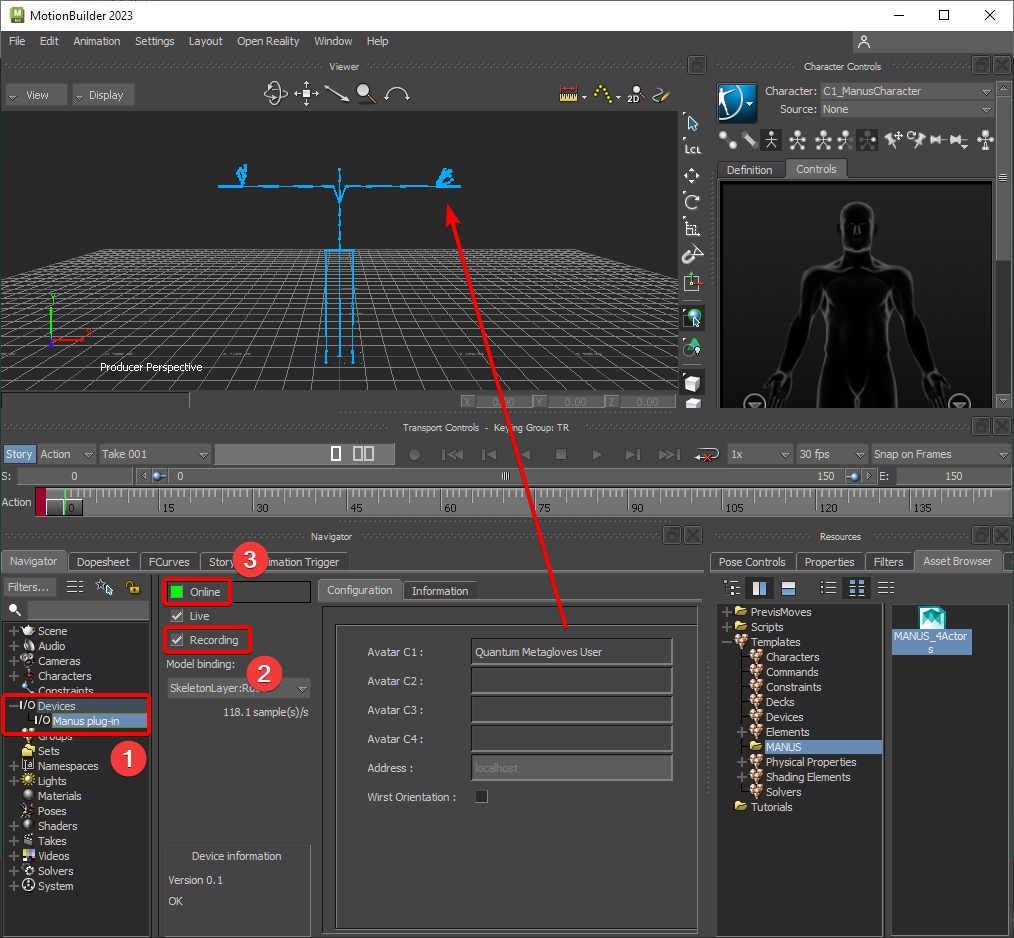
Receiving Glove Data
The plugin can be set up to receive MANUS Core data locally, using the "localhost" hostname:
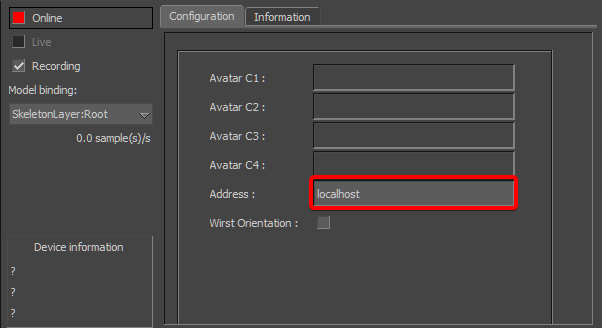
Alternatively, you can configure the plugin to receive data from another computer, using the hostname of that computer:
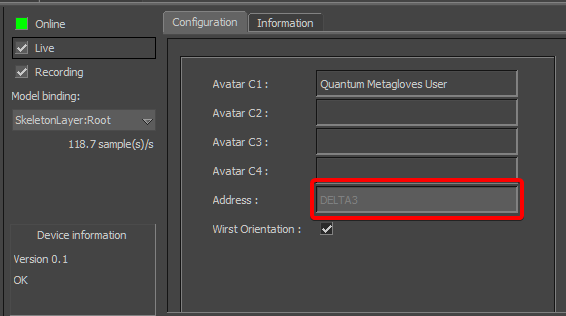
MANUS Core Dashboard can be used to discover the hostname of available MANUS Core instances on your local network:
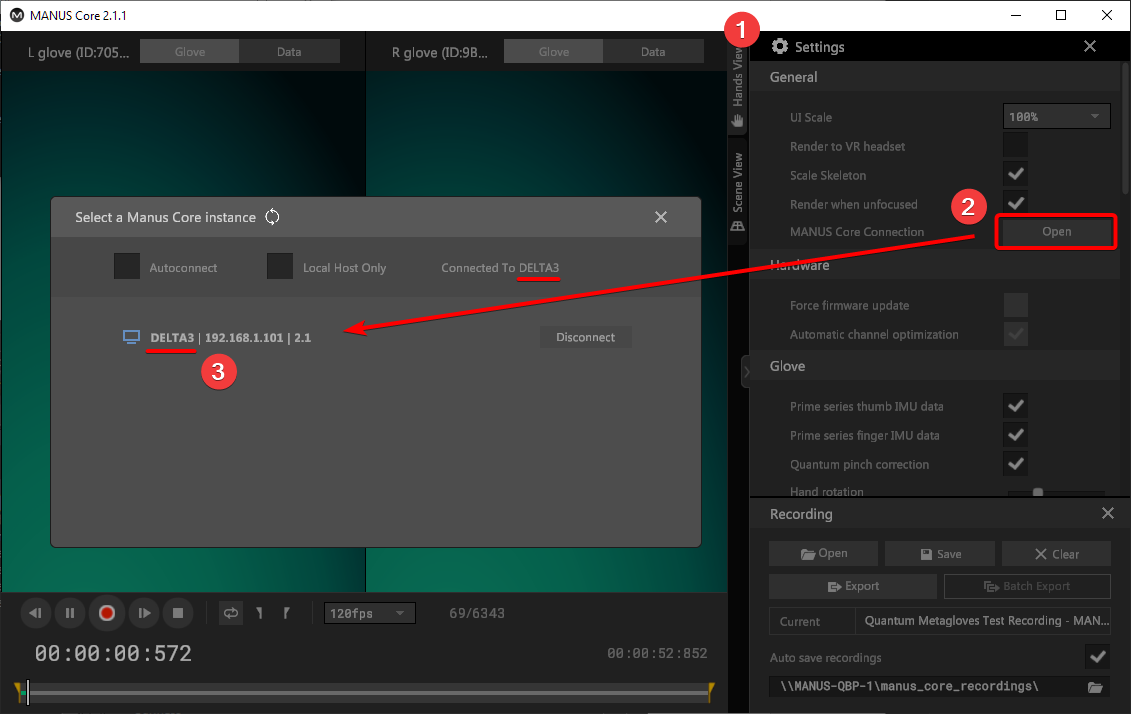
Make sure your Windows firewall settings on both computers do not block the connection.
Adding MANUS Device
Instead of using the MANUS Template FBX file, you can also manually add the MANUS plug-in device to your scene.
To use the MANUS device:
- Navigate to the "Devices" folder.
- Verify the "Manus plug-in" is available, and select it.
- Drag and drop the "Manus plug-in" into the scene.
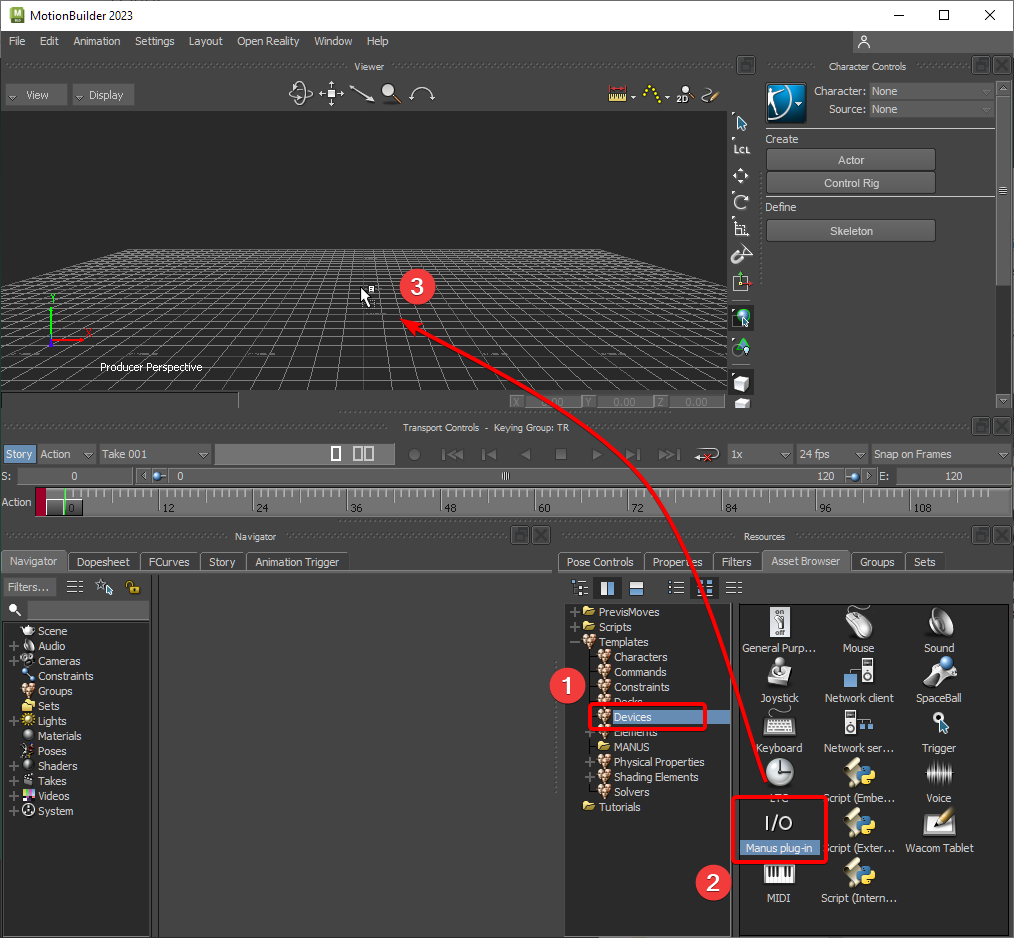
Please note only 1 “Manus plug-in” device can be used at this moment.
Setting Up Model Bindings
To continue setting up the plugin:
- Navigate to the added "Devices" in the Navigator, and select the "Manus plug-in".
- Open the "Model binding" drop-down and select "Create ...".
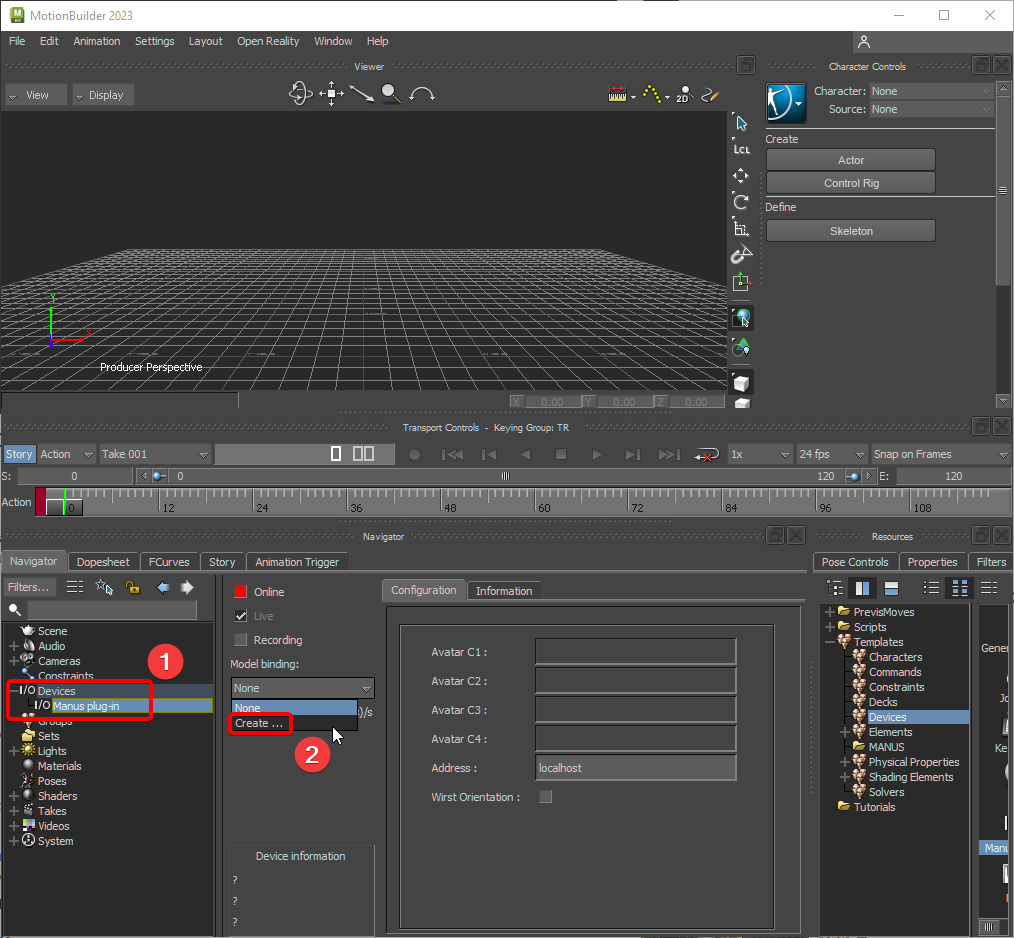
Using the "Create ...", 4 skeletons and 4 characters set up to receive data are added to the scene:
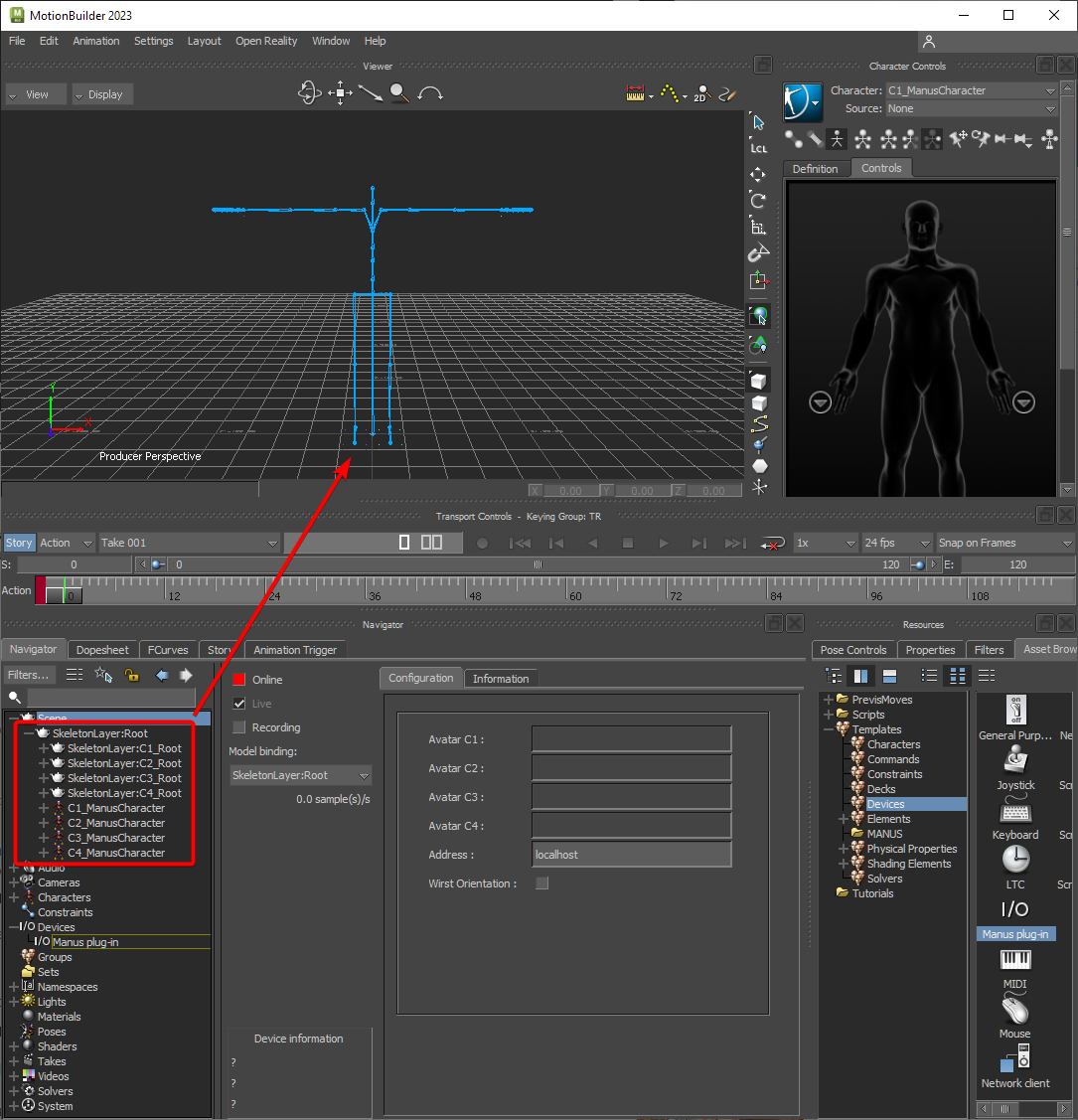
Make sure to the set the "Manus plug-in" device to:
- Online
- Live
- Recording
To fully use the functionality of the plugin:

Applying Glove Data on Custom Characters
To stream data onto your own custom character, make sure it is characterized.
Select your custom character, and:
- Make sure the "Input Type" is set to "Active".
- The "Input Source" is set to one of the four MANUS characters, such as "C1_ManusCharacter".
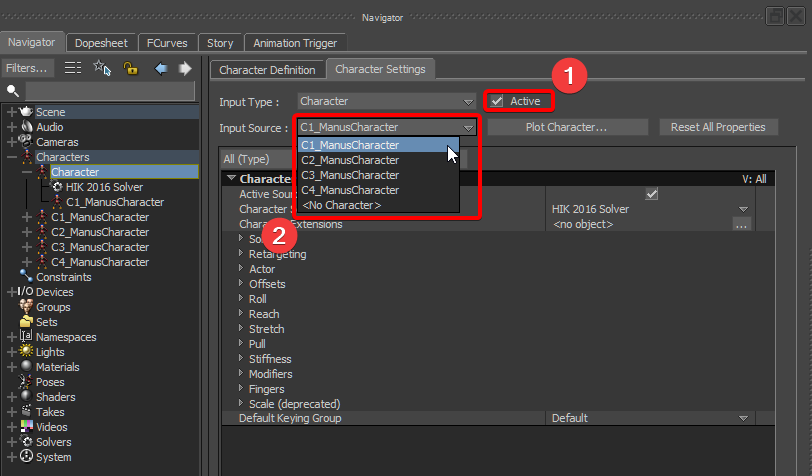
Plugin Settings
Online
Using the "Online" checkbox, the plugin can be enabled.
If the plugin can not connect, the status color will turn red:
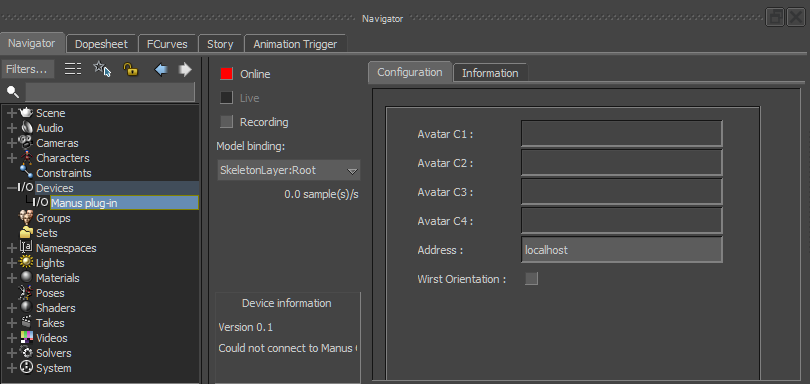
If the plugin can connect but does not receive any data, the status color will turn yellow:
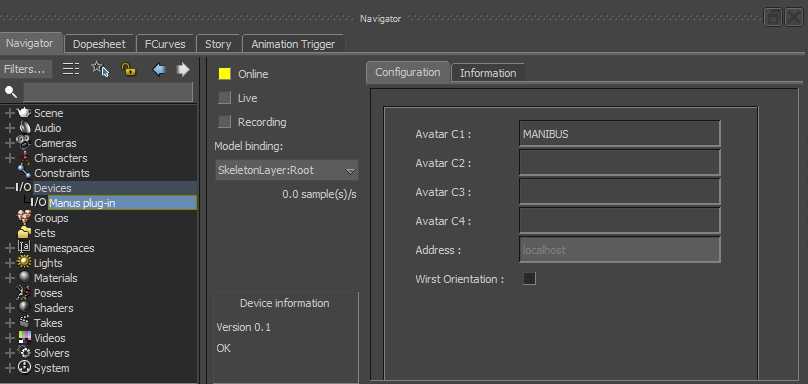
If the plugin can connect and receives data, the status color will be green:
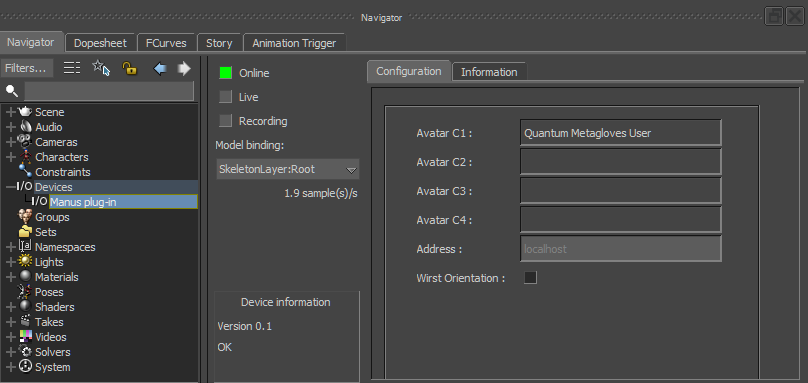
Live
Using the "Live" checkbox, the plugin can be enabled to apply data in the viewport:
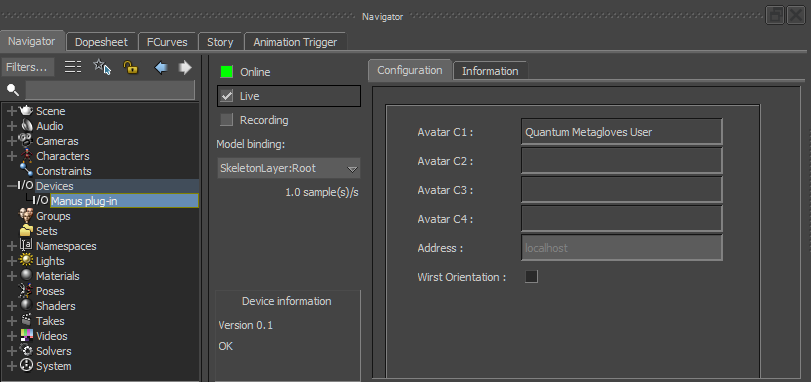
Recording
Using the "Recording" checkbox, the plugin can be enabled to allow MotionBuilder to record data:
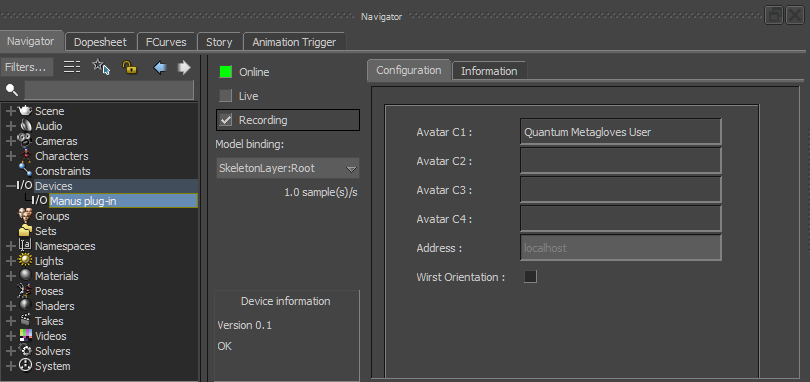
Model Binding
Using the "Model binding" drop-down, an existing model binding can be selected or a new model binding can be created to apply data to:
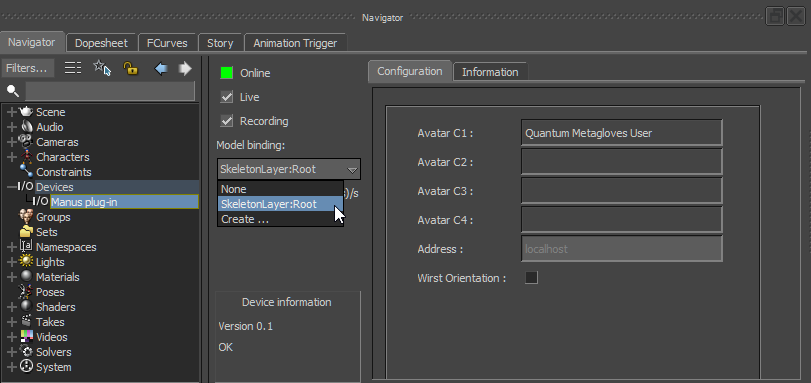
MANUS Core Profile Names
The plugin will display the MANUS Core Profile names as configured in the MANUS Core Dashboard:
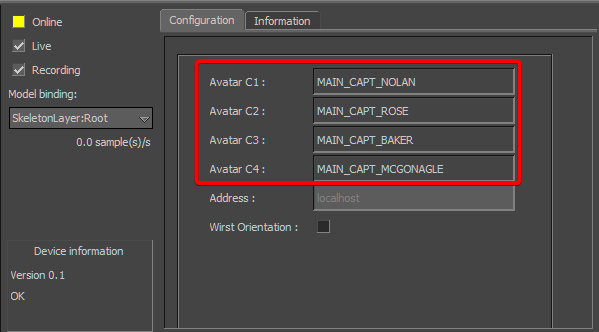
Receiving Glove Data
The plugin can be set up to receive MANUS Core data locally, using the "localhost" hostname:
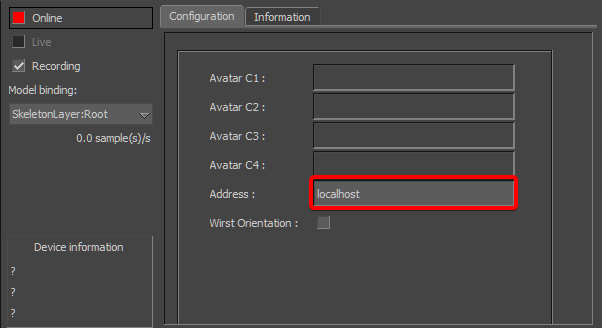
Alternatively, you can configure the plugin to receive data from another computer, using the hostname of that computer:
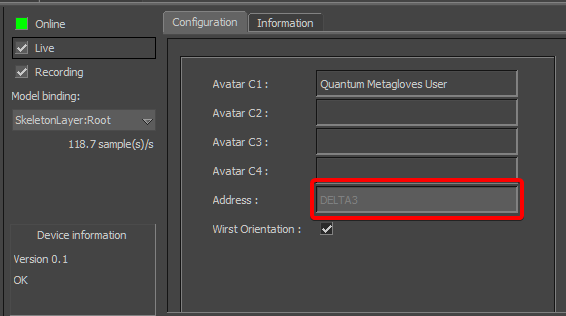
MANUS Core Dashboard can be used to discover the hostname of available MANUS Core instances on your local network:
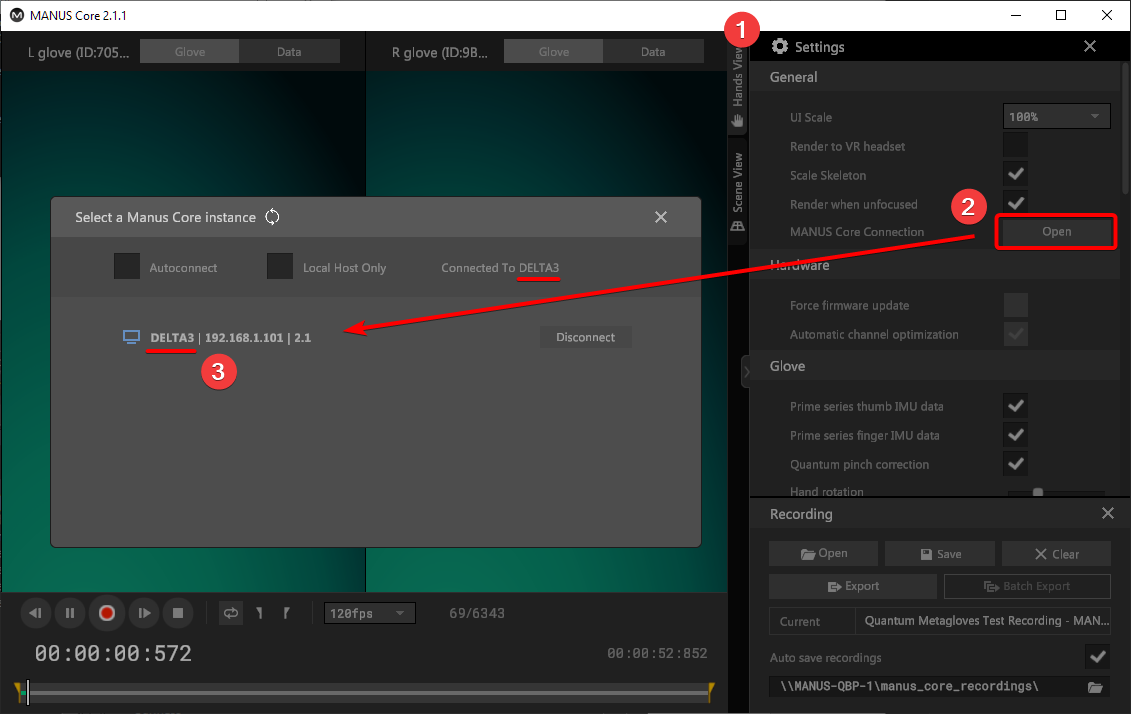
Make sure your Windows firewall settings on both computers do not block the connection.
Wrist Orientation
The plugin can be configured to disable sensor orientation data on the wrist: