MANUS Core 2.1 | Settings
Note: This article applies to both Prime 3 Haptic XR Gloves and Prime 3 Mocap Gloves
Note: This article applies to both Quantum Mocap Metagloves and Quantum XR Metagloves.

General
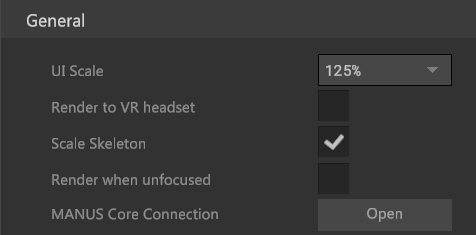
UI Scale
The Dashboard uses your Windows scaling settings to determine how large UI elements should be. If you want to adjust the size of interface elements independent of your Windows scaling, simply use the dropdown menu to select a different UI scale. Whether you are looking at the Dashboard on a large TV from far away in your mocap space or you’re sitting behind your desk, you can easily see and use the Dashboard.
Render to VR headset
If you want to visualize your gloves or Polygon in VR, make sure that this checkbox is on.
Scale Skeleton
Use the size adjustments made in the profile settings and apply them to the model from the scene view.
Render when unfocused
Switching this off will help lower CPU and GPU usage when using another application, minimising MANUS Core.
MANUS Core Connection
This opens a dialog where you can switch to another local or networked device running MANUS Core.
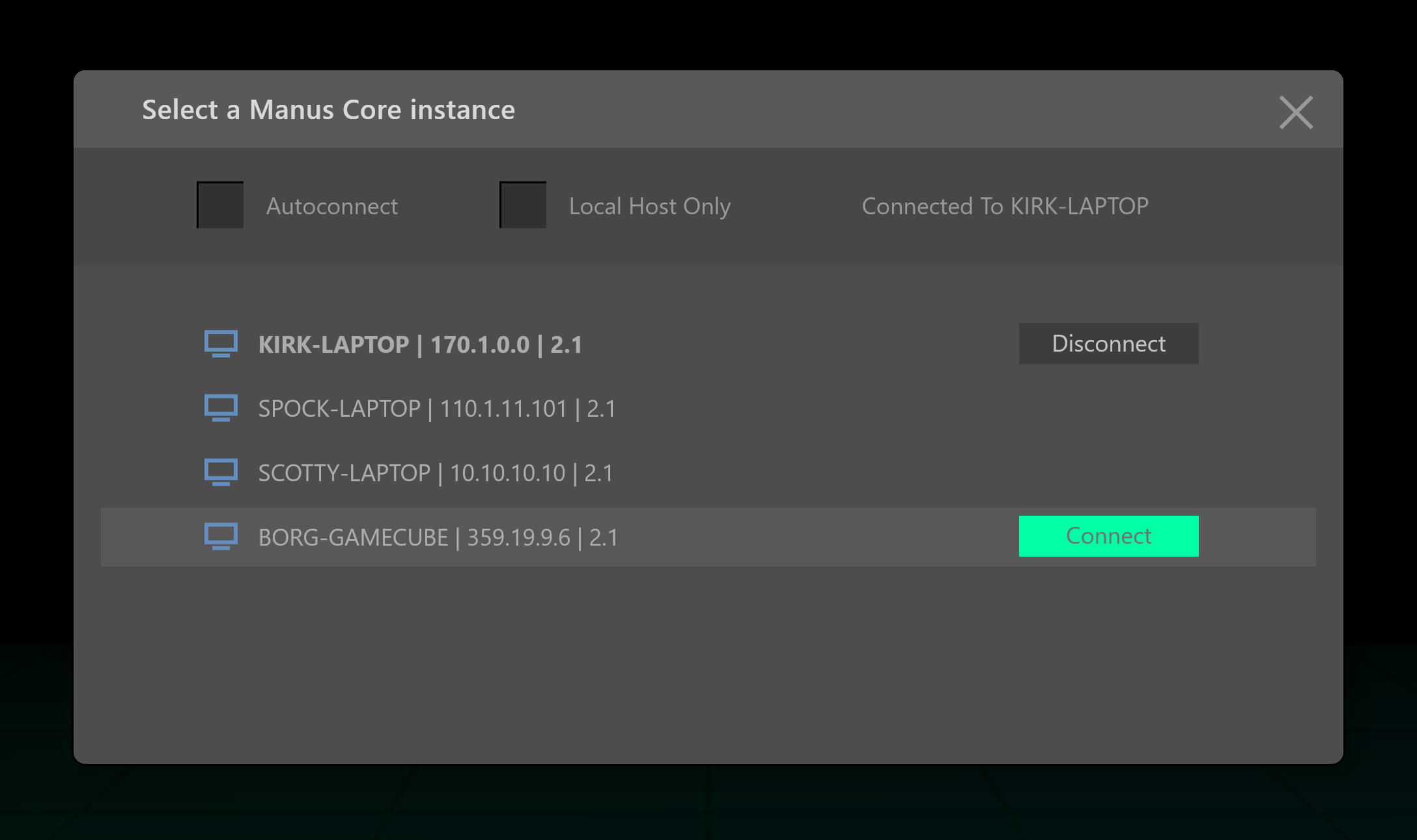
Hardware
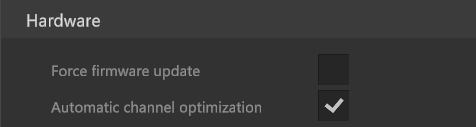
Force firmware update
In case your device got disconnected during firmware update and did not update correctly, you can go through the installation process again if you check this box on.
Automatic Channel Optimization
Each dongle automatically selects the best available wireless channel when you start MANUS Core. If you want your glove and dongle pairs to always use a specific wireless channel, for example when you're using many wireless devices at the same time, you can disable this automatic channel selection.
Glove

Prime Series Thumb and Finger IMU Data
The MANUS Prime II & X Series gloves use 2 kinds of sensors: orientation sensors and bend sensors. When you experience sensor drift, you can decide to disable the orientation sensors. With these settings, you can select to only use the bending sensor data.
Quantum Pinch Correction
This prioritizes finger endpoint position over accurate joint angles.
Hand Rotation
The hand orientation slider allows you to rotate the visualization of the digital hand in the Gloves Hand Viewer. With this setting you can make the finger articulation more visible when looking at your digital hand.
Tracking
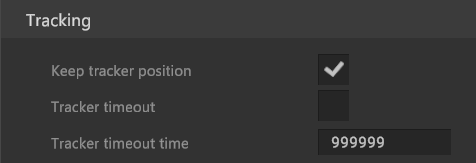
Keep tracker position
This keeps the tracker in its last known position when tracking is lost.
Tracker timeout
If this option is on, the trackers that lose connection will disappear from the viewport. After the tracker timeout specified time.
Tracker timeout time
Sets the amount of time in seconds a tracker has to have lost tracking before it's removed.
Tracking System
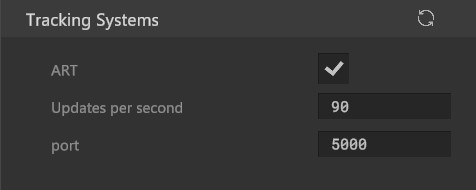
ART
The ART tracking system can't be detected by the system, so this manual toggle allows you to select it when using.
Updates per second
This sets the amount of captured samples per second for the tracking system.
Port
This sets the port through which communication with the tracking system is handled.
Recording
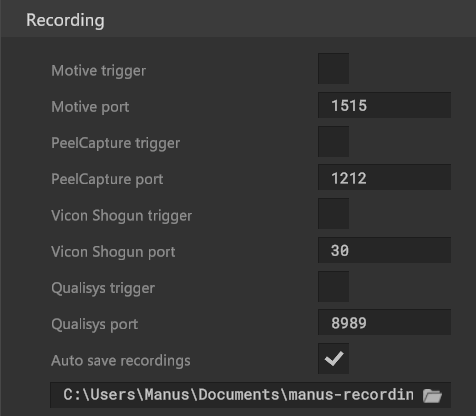
MANUS Core has triggered recording functionality for OptiTrack Motive, Vicon Shogun, PeelCapture and Qualisys QTM.
Motive
Trigger: Enables remote triggering of a Manus Core recording when acapture is started in OptiTrack Motive. Please refer to OptiTrack's documentation on how to setup remote triggering in motive.
Port: For Motive you will need to enable the Remote Trigger functionality inside Motive.
Then in the Manus Dashboard enable the Motive trigger and set the port 2 higher than your command port.
By default, this means your trigger port number will be 1515.
PeelCapture
Trigger: If you are using PeelCapture software and you want the recording of the hands to start at the same time, make sure this checkbox is on.
You will also needs the PeelCapture Plugin for MANUS Core 2. You can download this from our resource center.
Port: Here you can set the PeelCapture port.
Vicon Shogun
Trigger: Enables remote triggering of a Manus Core recording when capturing in Vicon Shogun. Please refer to Vicon Shogun's documentation on how to enable remote triggering in Vicon Shogun.
Port: For Shogun you will need to enable the Triggered Capture functionality inside Shogun.
You can set your trigger port to a specific number, by default it is set to port 30.
Then in the Manus Dashboard also enable the Vicon Shogun trigger and set the port to the same number as in Shogun.
Qualisys
Trigger: Enables remote triggering of a Manus Core recording when capturing in Qualysis QTM.
Port: Qualysis QTM remote triggering port. By default, your trigger port number will be 8989.
Auto save recording
This will automatically save an .mrec file after every recording you make.
Export Settings can be found in the Export popup. Please see Record & Export documentation for more information
Timecode
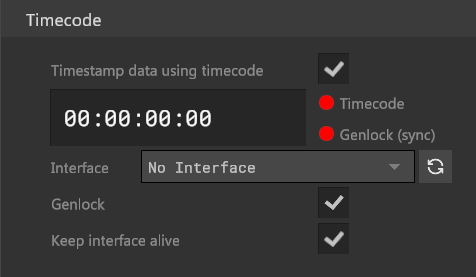
Timestamp data using timecode
This will use the timecode provided time to timestamp the data. This applies to both recordings and data streamed out to plugins.
Interface
Select the input audio-interface your LTC and Sync/Genlock signal is being sent to. Generally this will be a line-in interface. The left channel will be the Sync/Genlock signal and the right the LTC signal. The button on the right reloads all currently available audio-interfaces.
Genlock
Allows you to specify if a Sync/Genlock pulse signal is used. This signal should be sent to the left channel of the above specified interface.
Keep interface alive
Keeps the interface available even when the audio signal is lost or the cable is removed / replugged.
About MANUS Core
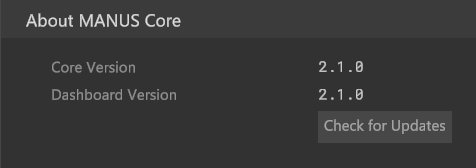
In this panel you can see which version of MANUS Core and its Dashboard you are currently using.
You can also check for software updates from here.

